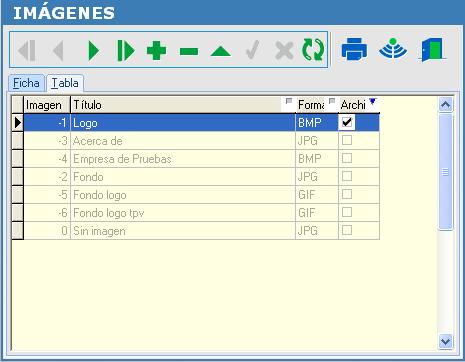PantallaEl formulario de Gestión de Imágenes permite incorporar diversas imágenes a la aplicación, que podrán ser posteriormente asociadas a otros mantenimientos (Terceros, Artículos, etc.) simplemente indicando su clave numérica. Los formatos aceptados serán BMP, JPG y GIF. |
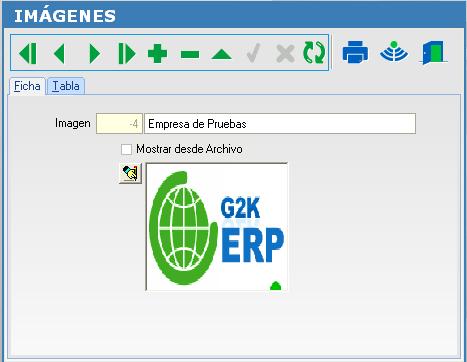 |
Los campos a rellenar en la pestaña Ficha son los siguientes:
| IMAGEN | Campo numérico que será la referencia de la imagen en la aplicación.Existen 4 códigos especiales que no se podrán eliminar. |
| MOSTRAR DESDE ARCHIVO | Se tiene la opción de guardar la imagen en la base de datos o bien guardar sólo su referencia al disco. |
Puntos Campo Imágen:
El de código -3 para la imagen mostrada en el 'Acerca de' situado en el menú de Ayuda.
El de código -2 para el Fondo de la aplicación.
El de código -1 para el Logo de entrada al programa.
El de código 0 se reserva por si se quiere establecer una imagen por defecto para decir que no hay imagen. Ésta será la imagen asignada por defecto en cualquier mantenimiento de la aplicación donde se incluya una de estas imágenes, al añadir un nuevo registro.
Los dos primeros se actualizan automáticamente y se pueden almacenar en la base de datos o en archivo. En cuanto al Logo, debido a que se ha de mostrar durante el proceso de conexión a la base de datos (entre otras cosas) resulta imposible extraer la imagen de la base de datos. Por tanto, será obligatorio disponer de la imagen en archivo si se quiere mostrar una imagen distinta. La ruta en la que se ubica el Logo de entrada a la aplicación se guardará en el archivo de configuración de la aplicación (ini) correspondiente. Al establecer el Logo desde el mantenimiento de Imágenes se guarda automáticamente en dicho archivo.
Si no se establece una imagen por defecto, o bien el acceso a ésta resulta fallido, se mostrará siempre el Logo habitual de G2K.
Nombre de la parte: Si se modifica esta propiedad en un registro ya almacenado se procederá de la siguiente manera: Si se pasa a almacenar en la base de datos, se buscará la referencia al disco que tuviera antes, si la encuentra la copia a la base de datos y si no existe el archivo especificado quedará vacía. En cambio, si lo que se pretende es pasar a cogerla desde el archivo, se libera el espacio ocupado por la imagen en la base de datos y se intentará mostrar el archivo. Si éste no existe aparecerá en blanco.
Cuando se desea añadir una imagen nueva o cambiar el origen de la existente se deberá hacer un clic sobre el botón situado junto a la imagen. Se mostrará un típico cuadro de diálogo para seleccionar imágenes en el que se nos da la opción de filtrar por cada uno de los tres tipos de archivos aceptados (*.jpg, *.gif, *.bmp) o por todos ellos.
La imagen almacenada se muestra en un pequeño cuadro. Mediante el botón situado en la barra de detalle se accede a una ventana en la que se puede ver la imagen a tamaño real. Esta ventana puede cambiarse de tamaño y tiene la opción de ajustar la imagen a la ventana y de mantener o no las proporciones para visualizar la imagen de la forma deseada.