PantallaEl formulario de Mantenimiento de Usuarios permite realizar el mantenimiento de los usuarios autorizados a acceder a la aplicación, así como cambiar la clave de acceso, establecer sus preferencias de colores y comportamientos. |
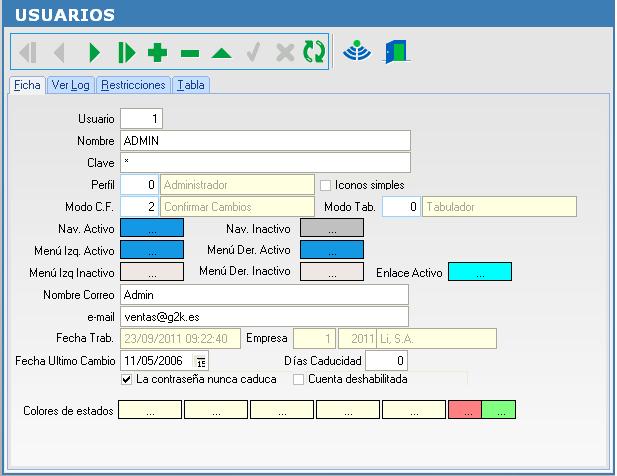 |
Los campos de la pestaña ficha son:
| USUARIO | Campo numérico que se rellena con el código del usuario. |
| NOMBRE | Campo de texto que indica el nombre de usuario para entrar en el sistema. |
| CLAVE | Campo clave (usando caracteres de máscara) que indica la clave de acceso del usuario al sistema. |
| PERFIL | Campo numérico que asocia al usuario con el perfil al que pertenece (Véaseen el siguiente tópico). Dispone de ventana de búsqueda. |
| MODO C.F. | Campo numérico que indica la forma en que se cerrarán los formularios para el usuario. Los modos para cerrar un formulario (cancelar cambios, grabar cambios, confirmar cambios) son usados al cerrar los formularios en los que aún no se ha terminado la edición. |
| NAV. ACTIVO | Campo que define el color del navegador que esté activo en los formularios. |
| NAV. INACTIVO | Campo que define el color del navegador que esté inactivo en los formularios. |
| MENÚ IZQ. ACTIVO | Campo que define el color del menú izquierdo que esté activo. |
| MENÚ DCHO. ACTIVO | Campo que define el color del menú derecho que esté activo. |
| MENÚ IZQ. INACTIVO | Campo que define el color del menú izquierdo que esté inactivo. |
| MENÚ DCHO. INACTIVO | Campo que define el color del menú derecho que esté inactivo. |
| ENLACE ACTIVO | Campo que define el color de los cuadros de texto que servirán de enlace mediante un doble clic a cualquier otro punto de la aplicación, como por ejemplo para acceder al cliente de una determinada factura directamente. |
| NOMBRE CORREO | Campo de texto que indica el nombre a utilizar como remitente desde el mantenimiento de envío de correo electrónico. |
| Campo de texto que indica la dirección electrónica a utilizar como remitente desde el mantenimiento de envío de correo electrónico. |
En todos los campos de configuración de colores se accede pulsando el botón izquierdo de ratón sobre el cuadro de colores. Aparecerá un cuadro típico para elegir el color deseado.
Finalmente se muestra información referente al último acceso realizado a la aplicación por el usuario activo, tales como la fecha de trabajo y la empresa y ejercicio utilizados.
La apariencia de la pestaña Ver Log es la siguiente:
Ver LogEn esta pestaña se listan todas las entradas realizadas por el usuario activo, tanto al entrar a la aplicación como al salir de ella |
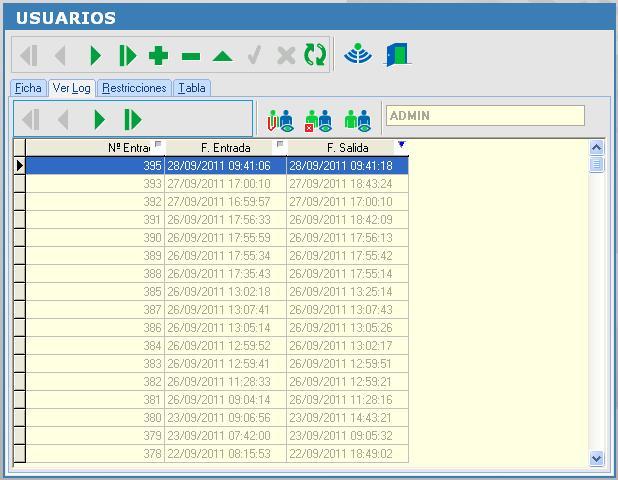 |
La apariencia de la pestaña Restricciones es la siguiente:
RestriccionesEn esta pestañadan los permisos al usuraio. |
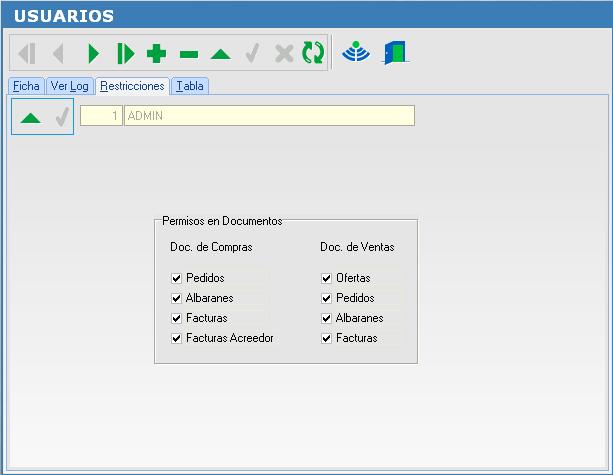 |
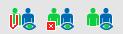 .
.